INSTALASI DEBIAN 8.8 DI VIRTUALBOX
Siapkan terlebih dahulu :
1. Aplikasi Oracle VM Virtualbox yang sudah diinstall di pc anda.
2. ISO Debian 8.8 DVD-1
Langkah – langkah untuk instalasi :
1. Buka Virtualbox, lalu klik ikon “Baru” untuk membuat Virtual Machine baru.
2. Masukkan Nama Mesin yang akan dibuat. Lalu Tipe OS
pilihlah Linux. Dan Versi OS pilihlah Debian 64-bit. [Lanjut]
3. Tentukan RAM yang akan diberikan pada mesin virtual, disini
saya memberikan 1 GB / 1024 MB. *Ukuran RAM tidak boleh melebihi batas hijau.
[Lanjut]
4. Setting Harddisk pilihlah “Buat hard disk virtual sekarang”. [Buat]
5. Tipe Harddisk pilihlah “VDI (Virtualbox Disk Image)”. [Lanjut]
6. Pilihlah “Dialokasikan secara dinamik”. [Lanjut]
7. Tentukan ukuran Harddisk pada Virtualbox, disini saya memberikan
10.00 GB. [Buat]
8. Virtual Machine yang akan diinstall Debian telah siap.
9. Klik “Mulai” untuk menyalakan Virtual Machine.
10. Saat Virtual Machine sudah menyala, masukkan file ISO
Debian 8.8 sesuai folder penyimpanan. [Mulai]
11. Pilihlah “Install” untuk instalasi dalam mode teks.
[Enter]
12. Pemilihan bahasa yang akan digunakan. Pilihlah “Bahasa
Inggris”. [Enter]
13. Untuk pilihan lokasi pilih Other > Asia > Indonesia. [Enter]
15. Pilih keyboard American English. [Enter]
16. Isikan Hostname (nama host) yang akan digunakan. [Continue, lalu Enter]
17. Isikan nama Domain. [Continue, lalu Enter]
19. Lalu isikan lagi password rootnya untuk verifikasi password. [Continue, lalu Enter]
20. Masukkan Nama Lengkap untuk pengguna. [Continue. lalu Enter]
21. Masukkan Nama Pengguna untuk login. [Continue, lalu Enter]
*harap diingat dengan baik.
22. Maukkan Password untuk login. [Continue, lalu Enter]
*harap diingat dengan baik.
23. Masukkan kembali Passwordnya untuk verifikasi. [Continue, lalu Enter]
24. Pilihlah Zona Waktu. [Enter]
25. Tunggu hingga proses selesai.
26. Bagian pada menu Konfigurasi Partisi Harddisk. [Enter]
*Guided berarti otomatis.
*Manual berarti sesuai keinginan kita.
Disini saya memilih Manual.
27. Terlihat total kapasitas Harddisk yang telah dibuat. [Enter]
28. Pilih "Yes" untuk membuat partisi Harddisk.
29. Dengan adanya free space pada harddisk, berarti partisi harddisk yang kita buat telah berhasil.
Klik Enter untuk membuat partisi harddisk yang pertama.
30. Pilihlah "Create a new partition" untuk membuat partisi baru. [Enter]
31. Isikan ukuran kapasitas partisi, saya mengisi 8 GB. [Continue, lalu Enter]
32. Partisi pertama adalah partisi untuk root, maka tipe yang akan dipilih "Primary". [Enter]
33. Pemilihan penempatan partisi awal baru.
*Beginning berarti awal
*End berarti akhir
Saya memilih Beginning. [Enter]
34. Ubahlah Bootable Flag yang OFF menjadi ON dengan cara klik Enter.
35. Lalu pilihlah "Done setting up the partition" untuk mengakhiri setting partisi pertama. [Enter]
36. Partisi root sudah dibuat.
Klik Enter pada free space untuk membuat partisi kedua.
37. Pilih "Create a new partition". [Enter]
38. Gunakan semua sisa dari partisi pertama. [Continue, lalu Enter]
*minimal ukuran partisi dua kali ukuran RAM.
39. Pilih "Logical" sebagai tipe partisi. [Enter]
40. Ubahlah "use as" menjadi "swap area" dengan klik Enter.
41. Lalu "Done setting up the partition". [Enter]
42. Pilihlah "Finish partition and write changes to disk". [Enter]
43. Akan muncul konfigurasi perubahan yang telah ada, pilihlah "Yes". [Enter]
44. Tunggu sampai loading pembuatan partisi selesai.
45. Akan ada opsi untuk memindai CD / DVD. Tahap ini bisa dilewati.
Saya memilih "NO" yaitu melewati opsi ini. [Enter]
46. Konfigurasi Network Mirror, pilih "NO". [Enter]
47. Tunggu hingga proses konfigurasi selesai.
48. Tersedia opsi keikutsertaan pada penggunaan paket, saya disini memilih "No". [Enter]
49. Akan tersedia pemilihan paket yang akan diinstall, gunakan tombol space untuk memilih atau menghilangkan pilihan setiap paketnya. [Continue, lalu Enter]
50. Tunggu sampai loading installasi paket yang dipilih selesai.
51. Pilih "Yes" pada installasi GRUB (Boot Loader).
52. Pilih lokasi GRUB yang sudah disediakan. [Enter]
53. Tunggu hingga proses selesai.
54. Proses installasi selesai, pilih "Continue" untuk merestart PC.
56. Debian telah diinstall dan siap dikonfigurasi.
-selesai-




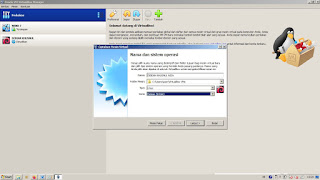















































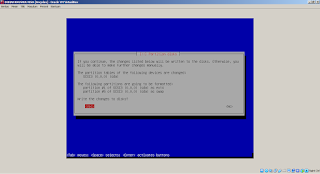









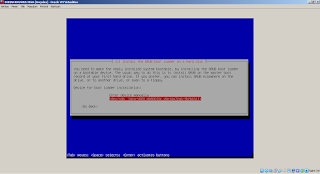
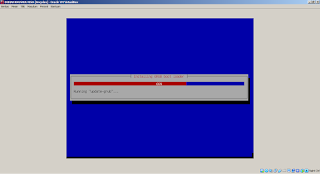

















1 Komentar
bagus min..
BalasHapus